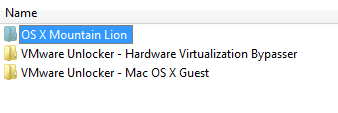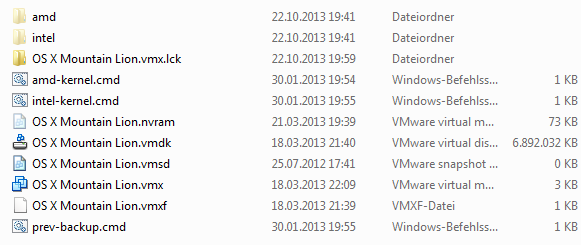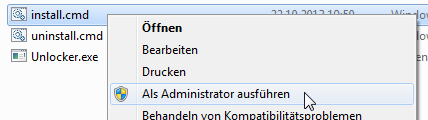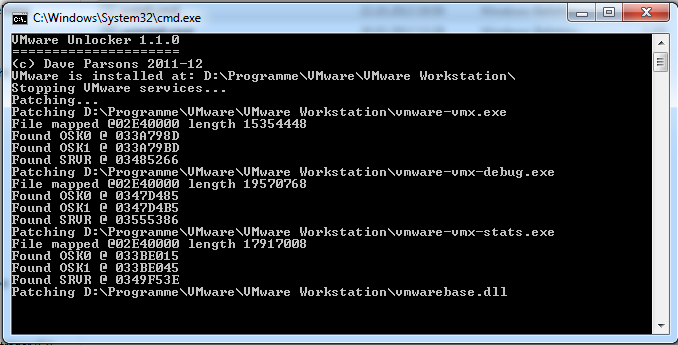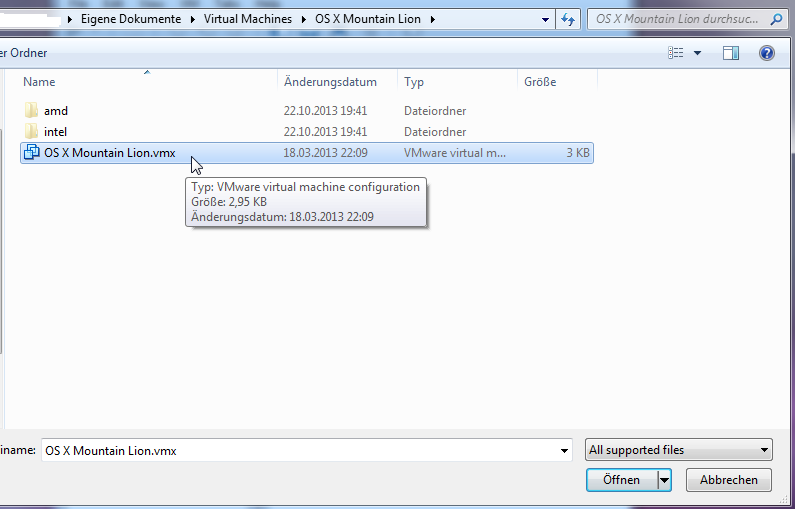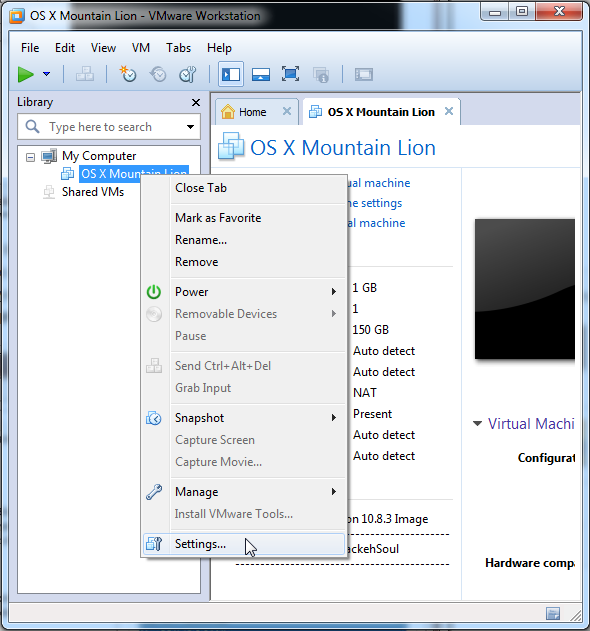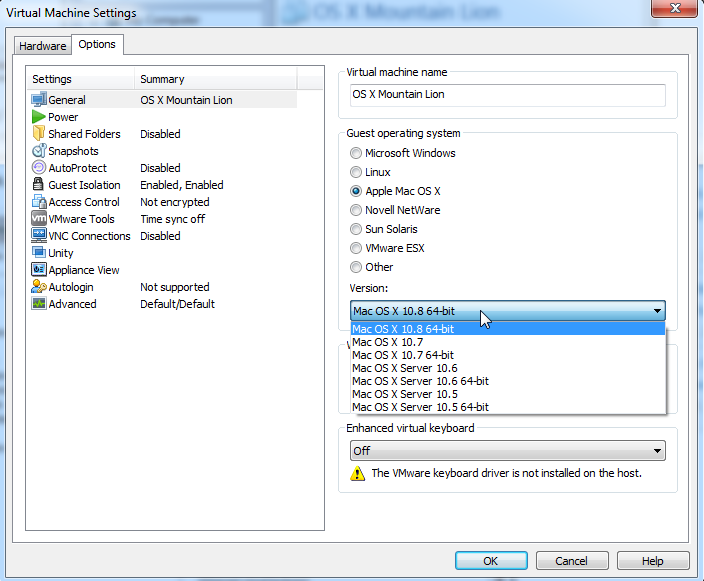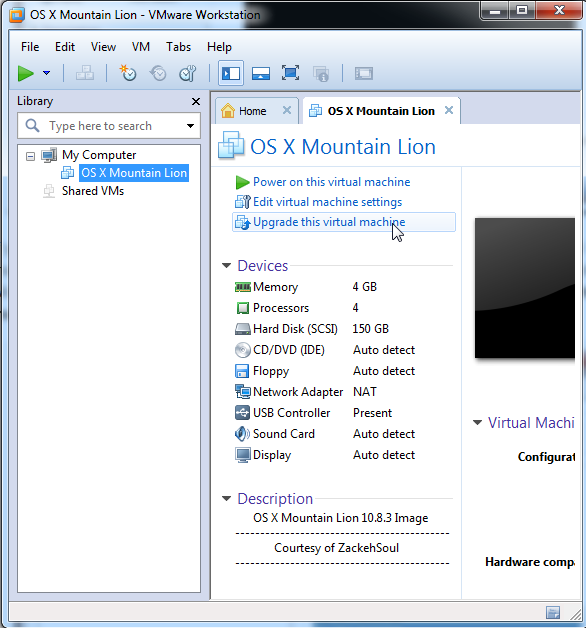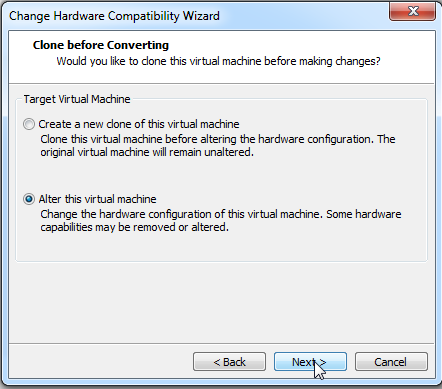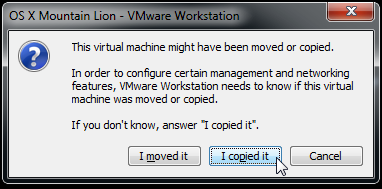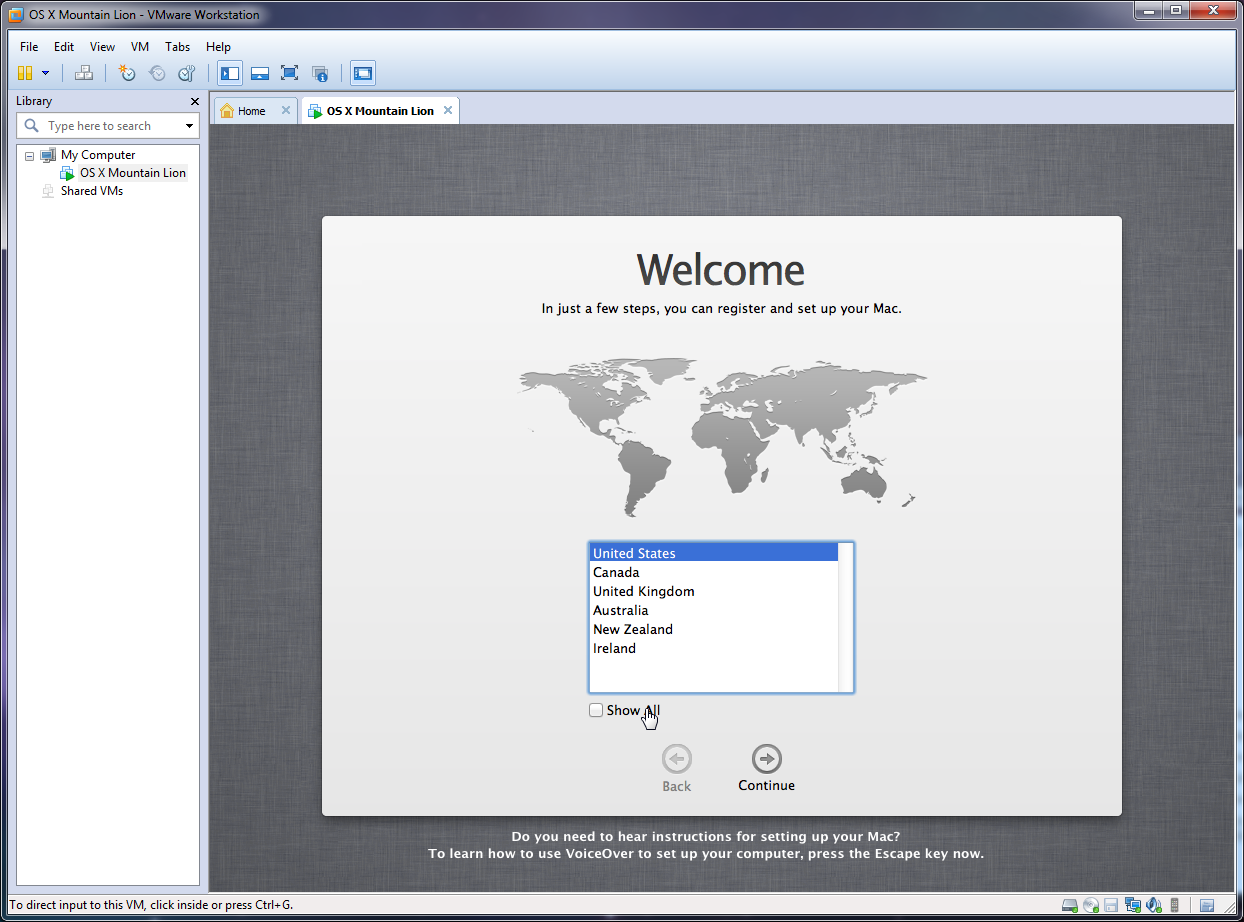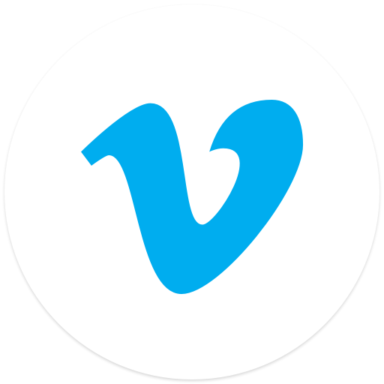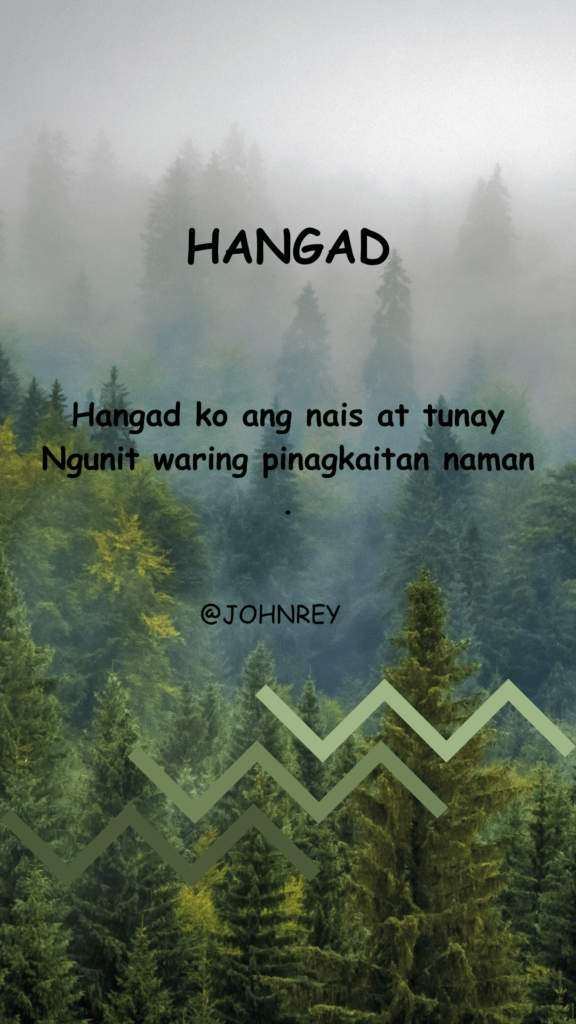Bitte beachten: ich übernehme keine Garantie oder Haftung!
Wer sich mal gerne das Mac OS X Betriebssystem anschauen möchte, hat oft nur beschränkte Möglichkeiten: Sich ein Mac kaufen, in einen bekannten Elektronikladen gehen oder einen Bekannten fragen. Man kann aber auch Mac OS X virtualisieren. Ich habe dafür VMware Workstation Version 9 und Version 10 benutzt. Es sollte jedoch auch mit VMware Player funktionieren. Da alle neueren Mac Rechner Intel CPUs haben, empfehle ich diese Anleitung an einem Rechner mit Intel CPU durchzuführen. Ich habe es auch auf einer AMD CPU zum Laufen bekommen, aber es lief nicht flüssig. Nach einem Update von Mac OS X 10.8.3 auf 10.8.5, hatte ich mit dem AMD Rechner ein „Kernel Panic“ Fehler. Auf dem Intel Rechner lief das Update ohne Probleme durch.
Zuerst benötigt man eine bereits vorgefertigte virtuelle Maschine. Diese kann man ohne Probleme mit Hilfe von Google finden. Nach dem Entpacken des Downloads existieren drei Ordner.
Der Ordner „OS X Mountain Lion“ beinhaltet die virtuelle Maschine. Daher empfehle ich diesen in den Standardspeicherort für virtuelle Maschinen von VMware zu kopieren. Bei mir nach „<Benutzer>\Eigene Dokumente\Virtual Machines\“.
Als nächstes muss man in den Ordner „VMware Unlocker – Mac OS X Guest“ gehen. Dort findet man einige Unterordner. Je nachdem welches Produkt man von VMware benutzt, muss man in den entsprechenden Ordner gehen. In dem Ordner „VMware Workstation Unlocker – Windows“ befinden sich die unten abgebildeten Dateien.
Mithilfe des Unlockers kann man in VMware Workstation Mac OS X als Betriebssystem der VM auswählen. Ich hatte, wenn ich die „Unlocker.exe“ Datei per Administrator ausführe, dass Gefühl das es nicht richtig geklappt hat. Daher ist es besser die „install.cmd“ per Administrator auszuführen. Wer möchte kann die Batch Datei vorher bearbeiten und unten ein „Pause“ einfügen. So kann man lesen ob alles geklappt hat.
Ist der Unlocker erfolgreich durchgelaufen, kann man VMware Workstation öffnen. Dort klickt man auf „Open a Virtual Machine“ und wählt die VM aus.
Ist die VM geladen, empfehle ich zuerst die Einstellungen zu ändern.
Den RAM und die CPU muss man nicht verändern. Ich habe meiner VM trotzdem 4 CPU Cores und 4 GB RAM spendiert. Wichtiger ist, unter dem Reiter „Options“ das „Guest operating system“ auszuwählen.
Ich habe anschließend die VM noch auf ein höhere Hardware Level gebracht. Dies geschieht durch einen Klick auf „Upgrade this virtual machine“. Bei dem darauf auftauchenden Wizard muss man sich entscheiden ob die VM geklont werden soll, oder die ausgewählte VM upgegradet werden soll. Ich habe die zweite Option gewählt.
Ist der Wizard erfolgreich durchgelaufen, kann man die VM das erste Mal starten. Es wird gefragt ob man die VM bewegt oder kopiert hat. Hier unbedingt „I copied it“ auswählen. So wird eine neue SID erzeugt.
Mac OS X startet nun und zeigt, wenn gestartet, einen Willkommens-Bildschirm an.
Der Einrichtungsassistent von Mac OS X sollte selbsterklärend sein. Wenn man sich auf dem Desktop befindet, kann man erst einmal alles einrichten. Das Betriebssystem kann man auch auf deutsch stellen.
Damit wäre die Installation und Konfiguration abgeschlossen. Wer gerne iMessage verwenden möchte, muss sich einige Tage gedulden. Die Anleitung folgt in Kürze.
Ich möchte mich bei Robert bedanken mit dem ich viel ausprobiert habe und der ein super Azubikollege war.